Semana passada comentamos aqui no site o anúncio da Microsoft sobre o Windows 11 e a possível falta de suporte nativo nos Macs com processadores Intel, mas enquanto não temos certeza desse fato e para aquele que necessita cometer o sacrilégio de instalar o Windows 10 no Mac, saiba que essa é uma tarefa muito simples, graças ao Boot Camp.
Esta ferramenta, nativa do macOS, permite alternar entre o sistema da Apple e o da Microsoft, através do boot em separado, criando o que conhecemos como dual boot. Assim, você pode reiniciar seu Mac e escolher qual sistema deseja usar, sempre que quiser. Veja como cometer esse pecado fazer do seu Mac um PC.
Como instalar o Windows 10 no Mac
Antes de começar, você precisa verificar se seu Mac é compatível com o Boot Camp. O Boot Camp requer um Mac com processador Intel e os modelos que suportam a ferramenta são:
- MacBook lançado em 2015 ou posteriormente
- MacBook Air lançado em 2012 ou posteriormente
- MacBook Pro lançado em 2012 ou posteriormente
- Mac mini lançado em 2012 ou posteriormente
- iMac lançado em 2012 ou posteriormente*
- iMac Pro (todos os modelos)
- Mac Pro lançado em 2013 ou posteriormente
Primeiro passo verificado, agora precisamos de 64 GB ou mais de espaço livre de armazenamento no disco de inicialização do Mac. Claro que quanto mais espaço seu Mac possuir, mais espaço você poderá destinar a partição do Windows, proporcionando uma melhor experiência. Temos que lembrar que após a instalação do Windows, o sistema irá precisar de espaço para aplicar as inúmeras, inúmeras, inúmeras (ufa) atualizações automáticas do Windows.
Em alguns equipamentos pode ser que o Boot Camp exija uma unidade flash ou pendrive com capacidade de armazenamento de 16 GB ou mais, esse espaço será utilizado para a criação de um disco de instalação do Windows. Abaixo listamos os modelos que NÃO exigem a utilização de um pendrive.
- MacBook lançado em 2015 ou posteriormente
- MacBook Air lançado em 2017 ou posteriormente
- MacBook Pro lançado em 2015 ou posteriormente
- iMac lançado em 2015 ou posteriormente
- iMac Pro (todos os modelos)
- Mac Pro lançado em 2013 ou posteriormente
Claro que não podemos instalar o Windows sem que se possua uma versão de 64 bits do Windows 10 Home ou Windows 10 Pro em uma imagem de disco (ISO) ou outra mídia de instalação (a unidade flash ou pendrive que comentamos anteriormente).
Você poderá efetuar o download da imagem do Windows 10 de 64 bits no próprio site da Microsoft.
Mas eu preciso ter uma licença válida do Windows?
SIM, para realizar o download da imagem ISO você não precisa informar o número de licença, mas durante a instalação do Windows, você deverá adicionar a licença do sistema operacional para ativá-lo posteriormente.
Com todas as ferramentas em mãos, hora de começar, mas antes um último lembrete.
Seguro morreu de velho, então faça backup dos seus dados.
- Tecle Command + Espaço (se estiver um teclado padrão Windows, Win + Espaço), digite Assistente do Boot Camp ou apenas Boot Camp e abra a ferramenta;
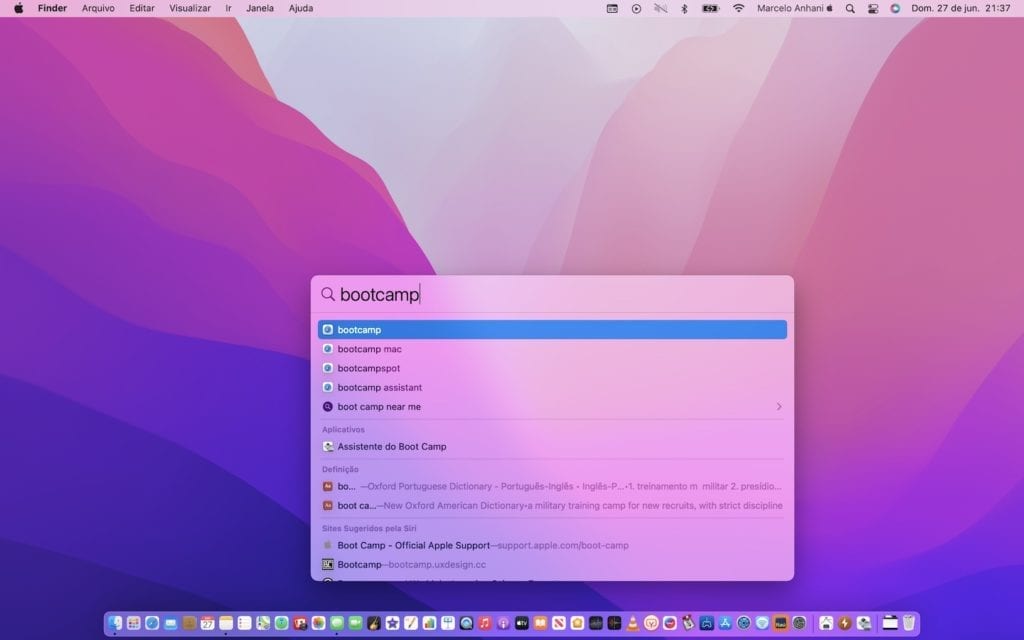
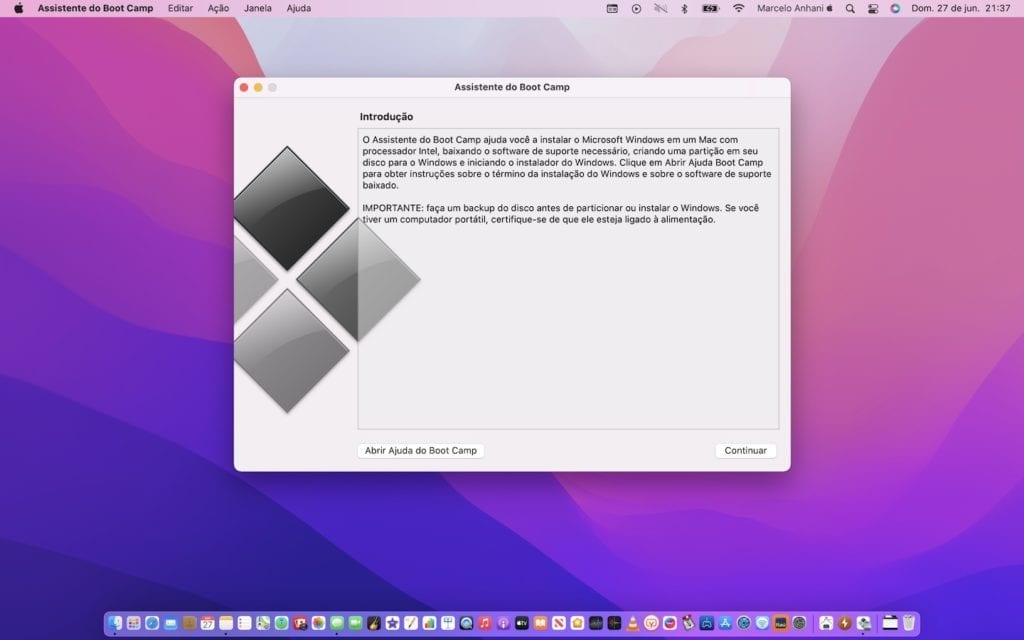
- Clique em Continuar;
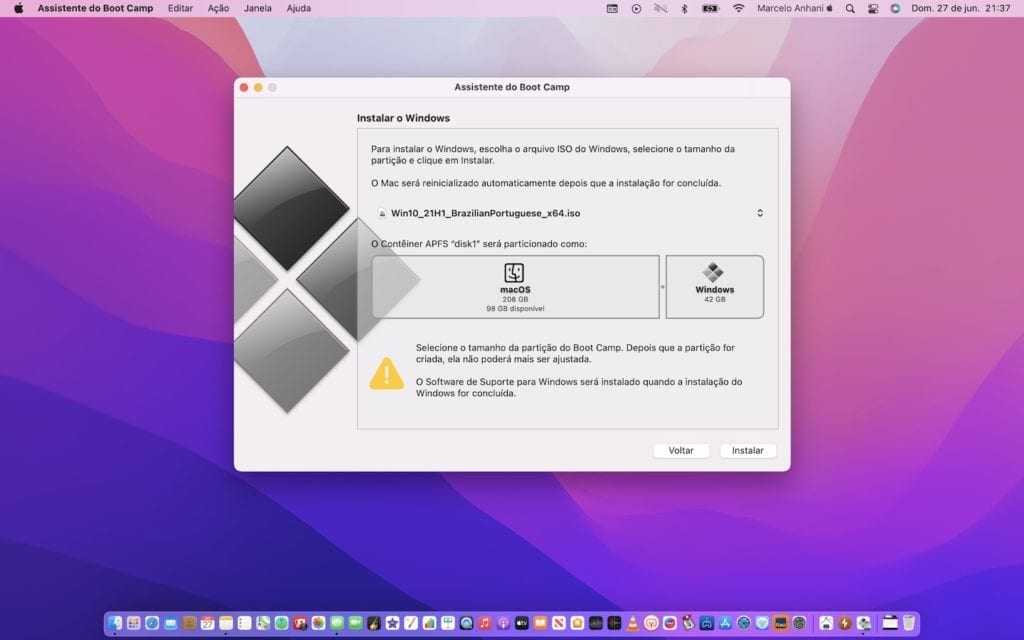
- Nesse ponto, se você efetuou o download da ISO do Windows 10 corretamente, o Boot Camp irá localizá-la automaticamente;
- Caso você tenha espaço em disco e desejar aumentar o tamanho da partição que será destinada ao Windows, basta arrastar o quadrado referente a partição do Windows para o o lado esquerdo;
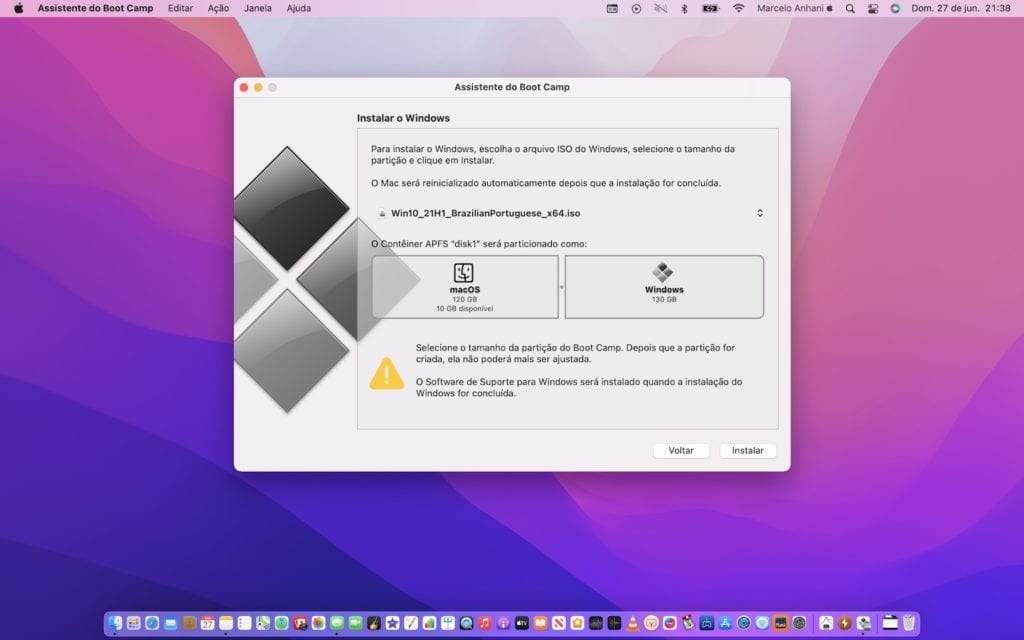
- Por fim, após definir todos os parâmetros, basta clicar em “Instalar“;
- A partir desse ponto basicamente é sentar e aguardar o processos a seguir que serão executados pelo utilitário;
- O Boot Camp irá realizar o download dos softwares necessários;
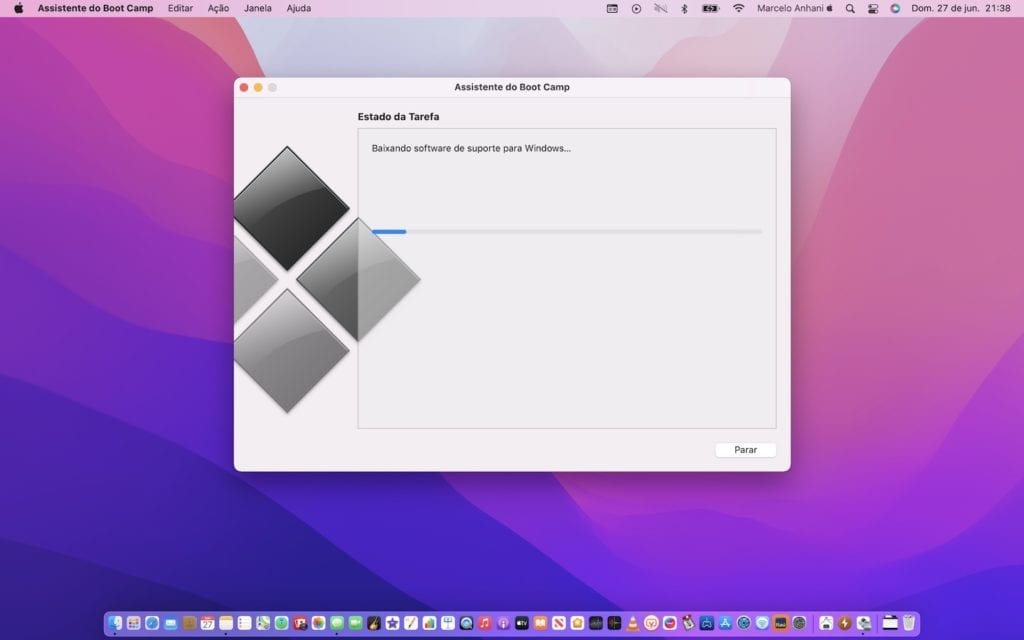
- Irá copiar os arquivos de instalação do Windows;
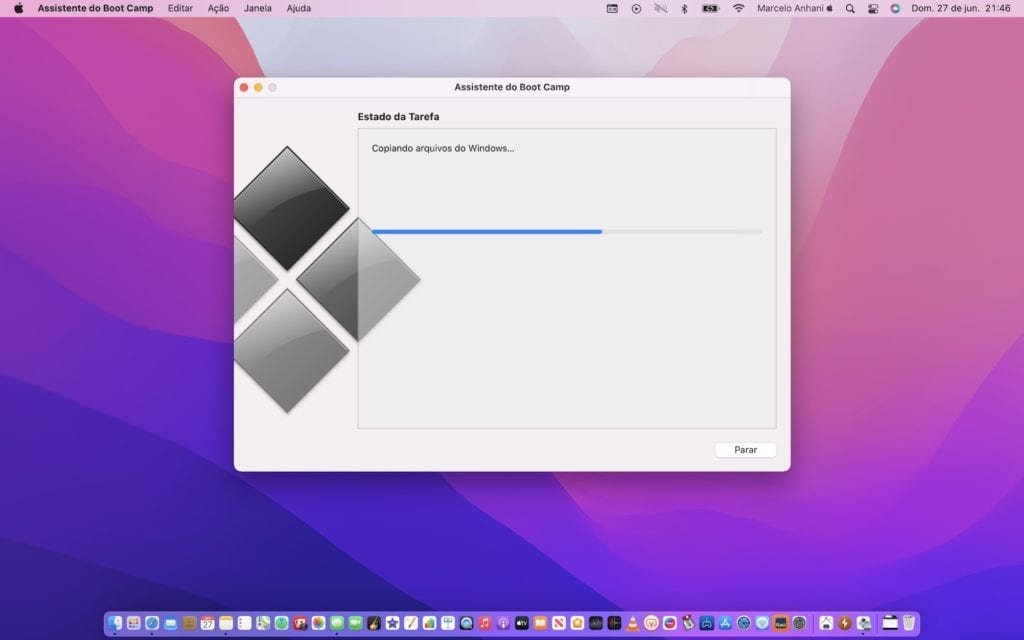
- Irá salvar o software de suporte para Windows dentro da partição;
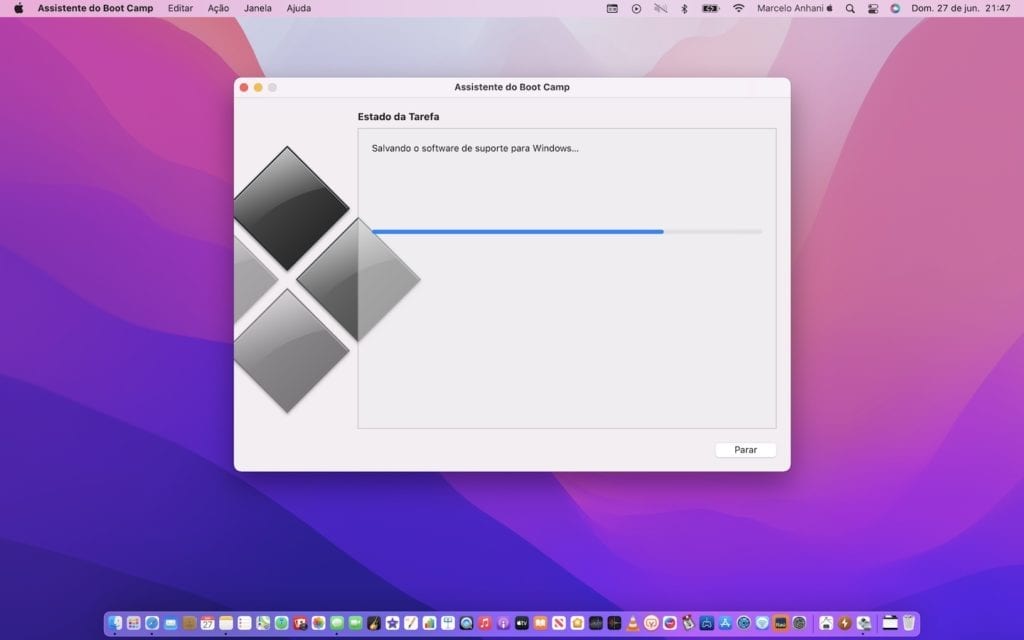
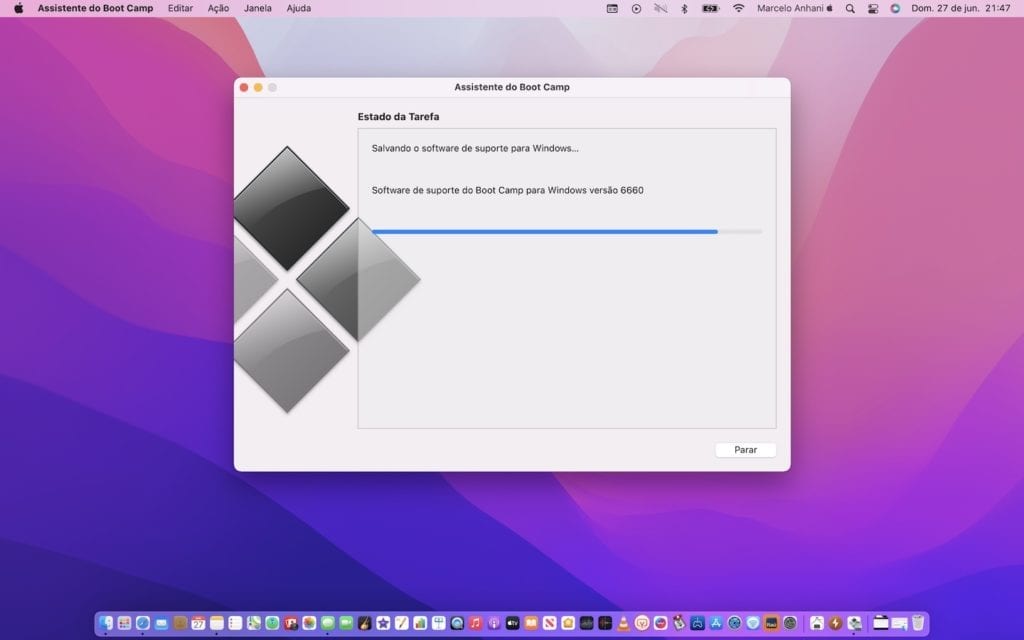
- Após finalizar esse processo, o macOS irá reiniciar e seu Mac irá começar a instalação do Windows;

- Após realizar a instalação do Windows, o instalador do Boot Camp irá carregar automaticamente para instalar os drivers e softwares necessário para melhorar a experiência do Windows no seu Mac;
- Basta apenas clicar em Avançar;
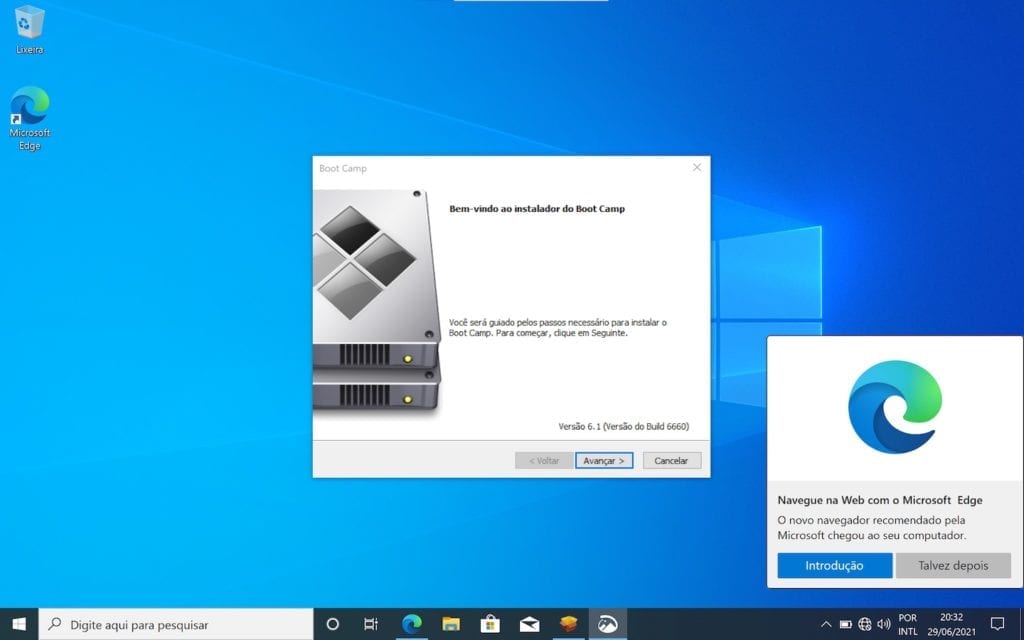
- Não esqueça de aceitar os termos de contrato da licença e clicar em Instalar;
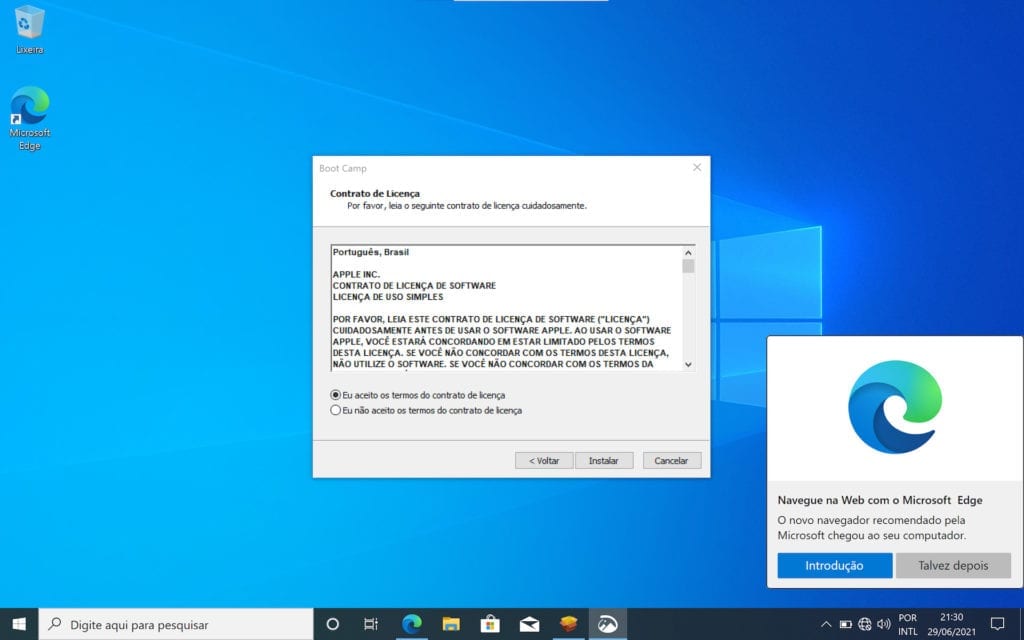
- O instalador do Boot Camp irá instalar todos os drivers e softwares necessários;
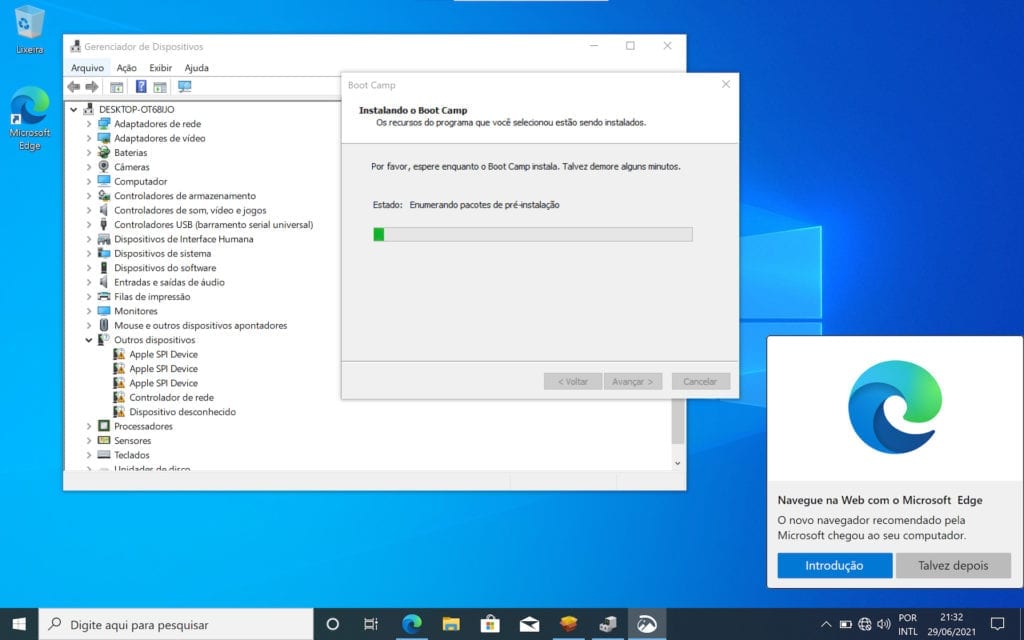
- Caso apareça alguma tela de confirmação como mostrado na figura abaixo, pode clicar em Instalar sem medo;
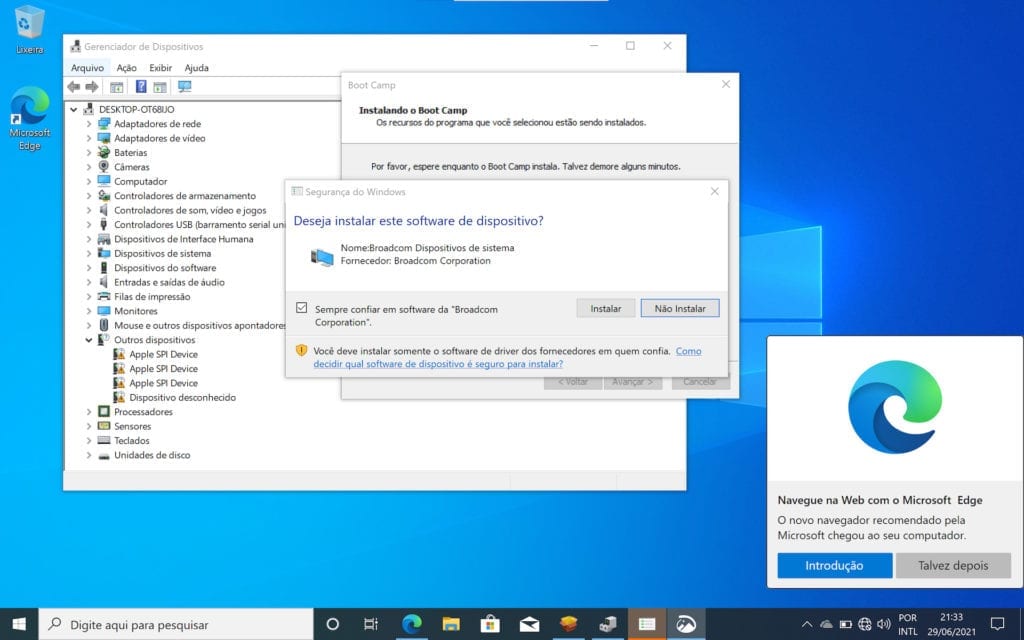
- Assim que o utilitário finalizar a instalação, você poderá notar que os pontos de exclamação no gerenciador de dispositivos terão sumido e seu hardware instalado completamente;
- Para completar, clique em Concluir para que o sistema seja reinicializado;
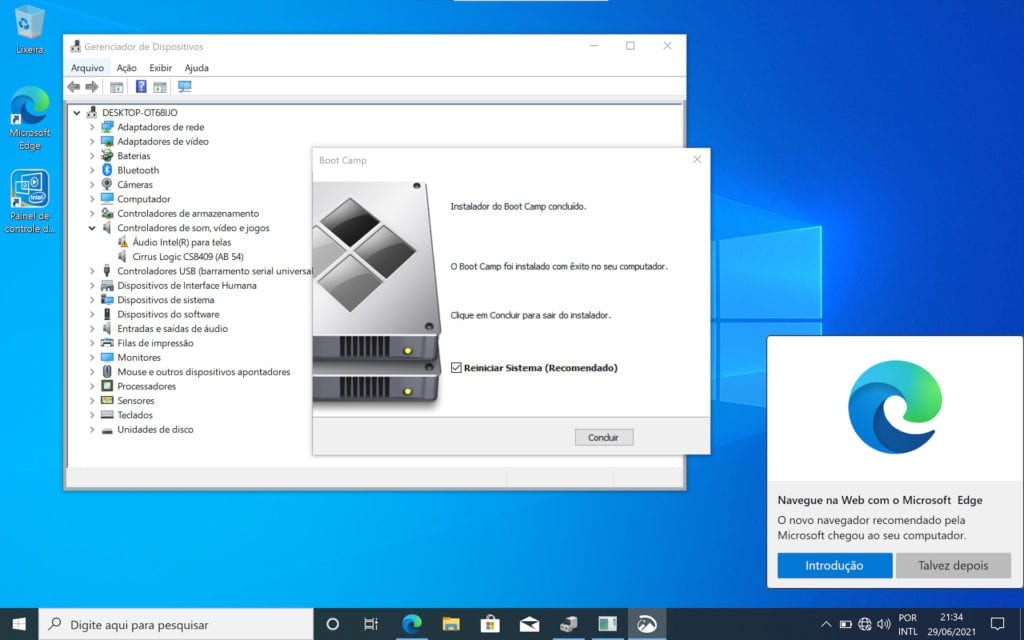
- Assim que o sistema reinicializar, vamos fazer algumas alterações no comportamento do mouse para melhorar a experiência;
Vamos clicar no ícone do Boot Camp na barra de ferramentas e em seguida no “Painel de Controle do Boot Camp“;
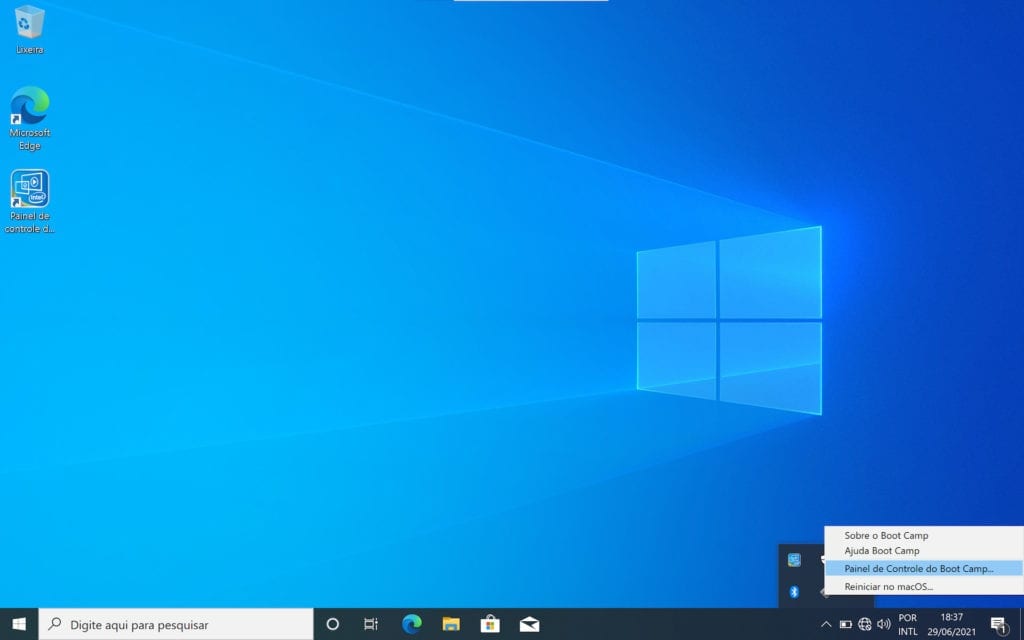
- Vamos selecionar as opções “Toque para clicar” para que não seja necessário pressionar o botão esquerdo para clicar, parecido com o que estamos acostumados no macOS e “Clique Secundário” para habilitar o menu de contexto ao clicar com dois dedos no canto inferior do TouchPad;

- Antes finalizar, sempre é bom verificar se há alguma atualização de hardware ou do software do Boot Camp;
- Para isso vá até o Menu Iniciar do Windows, clique em Apple Software Update. (Necessário estar conectado à Internet);
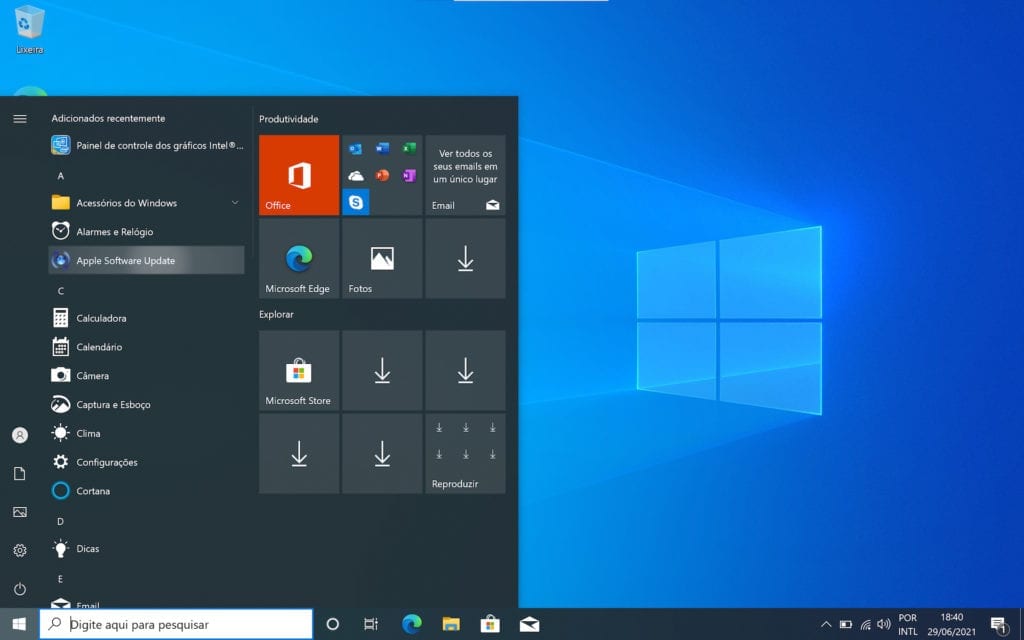
- O Apple Software Update irá buscar as atualizações, caso necessário;
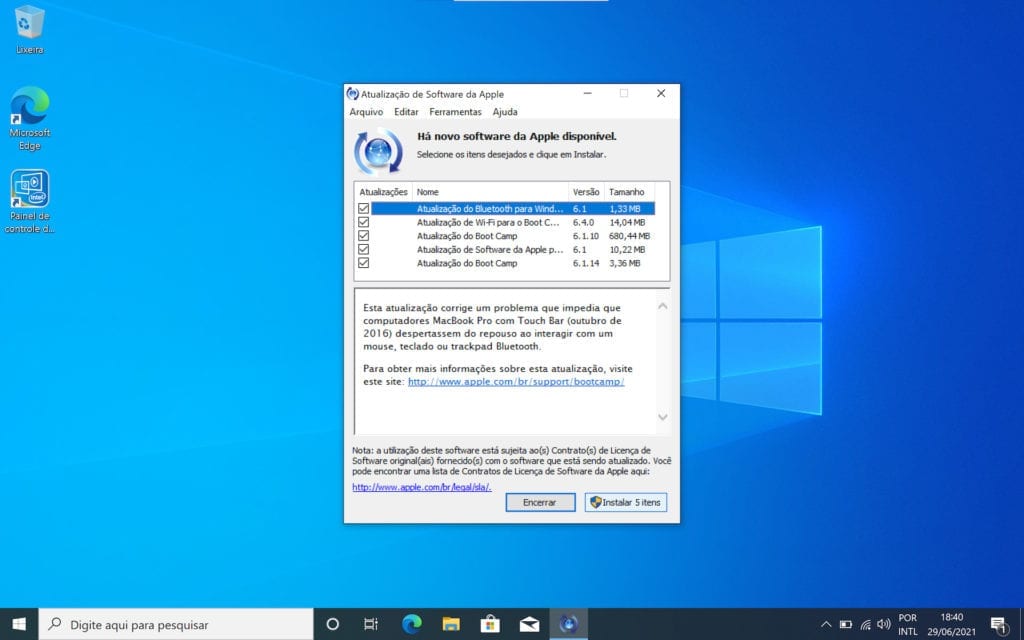
- Clique nas confirmações de instalação caso elas apareçam e reinicie o sistema sempre que lhe for solicitado;
- Pronto, o Windows já está devidamente instalado, com seus drivers e softwares do Boot Camp atualizados;
- Caso queira retornar para o macOS, basta clicar no ícone do Boot Camp na barra de ferramentas do Windows e escolher a opção “Reiniciar no macOS“;
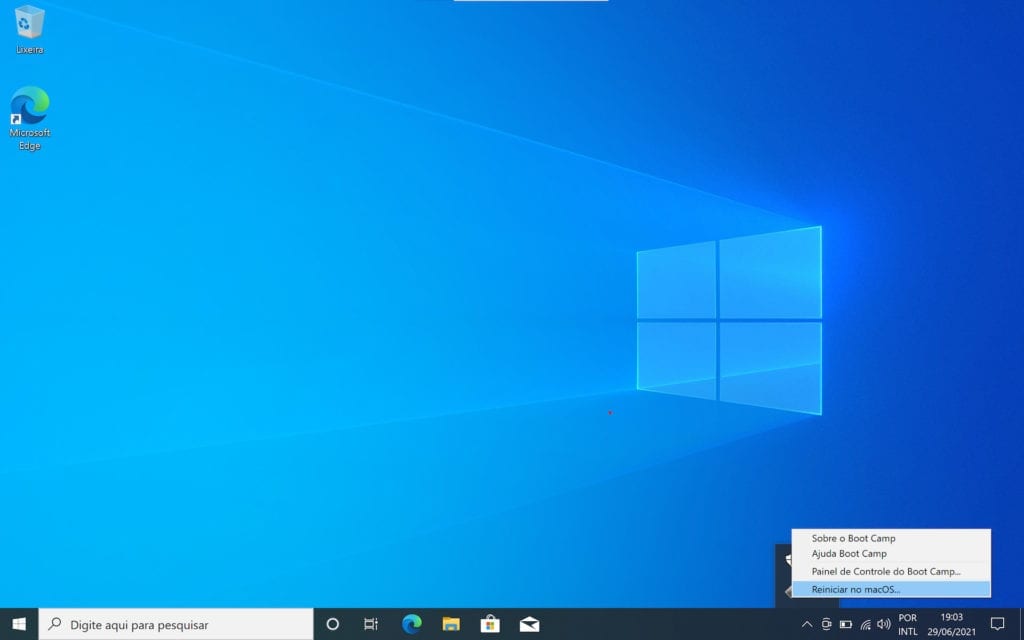
Ou ainda, apenas:
- Reinicie o computador;
- Quando o Mac religar, aperte e segure a tecla Option (em um teclado padrão Windows, a tecla Alt) até o menu de boot aparecer;
- Selecione qual sistema você deseja usar e aperte a tecla Enter;
Pronto, agora você tem dois sistemas operacionais em seu Mac.
E aí, quem já cometeu o sacrilégio de instalar alguma versão do Windows no Mac?
*Se você estiver usando um iMac (Retina 5K, 27 polegadas, final de 2014), iMac (27 polegadas, final de 2013) ou iMac (27 polegadas, final de 2012) com um disco rígido de 3 TB e o macOS Mojave ou posterior. Caso você receba algum alerta durante a instalação, é possível consultar sobre no site da Apple.

